Using MEX Today
MEX Today can help expedite your workflow by providing a shortcut to all of your favourite and most used modules, which allows users of MEX to quickly access their most relevant activities. It provides a list of items for easy access, like which Work Orders the user has been assigned to, as well as what things are needing their approval.
Opening MEX Today
When you click on the System Menu, MEX Today will be the first option listed on the menu, circled in blue below. You can also opt to have MEX Today display as the first screen you’re shown on start-up. To enable or disable this feature, click on the System Menu then select Options, circled in red.
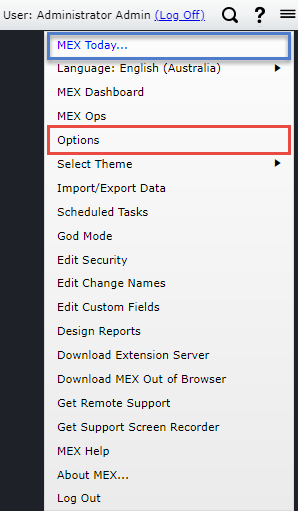
In the User Options, you can tick or untick the checkbox to Show MEX Today on start-up. If this option is enabled, any time you log in, you should be greeted by MEX Today.
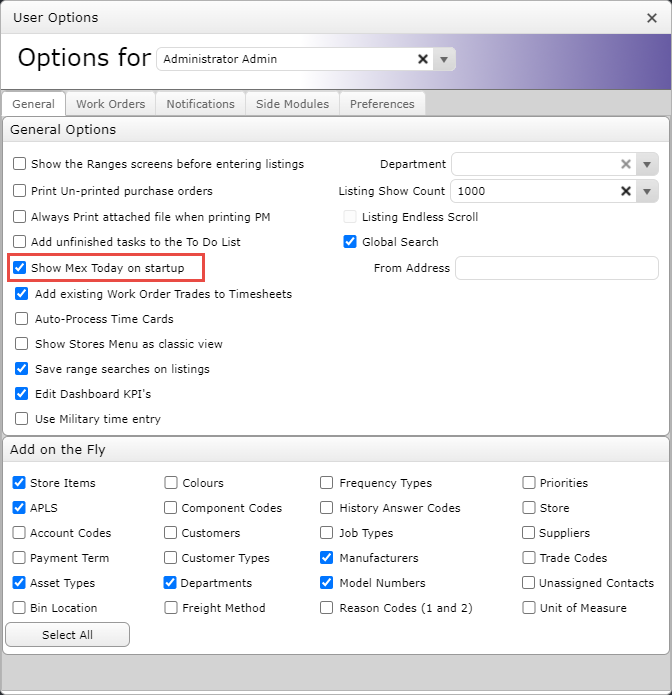
MEX Today on MEX Mobile
MEX Mobile has also been added to the MEX Mobile App. The process is similar to the main browser version, just tap the System Menu and then tap Options.
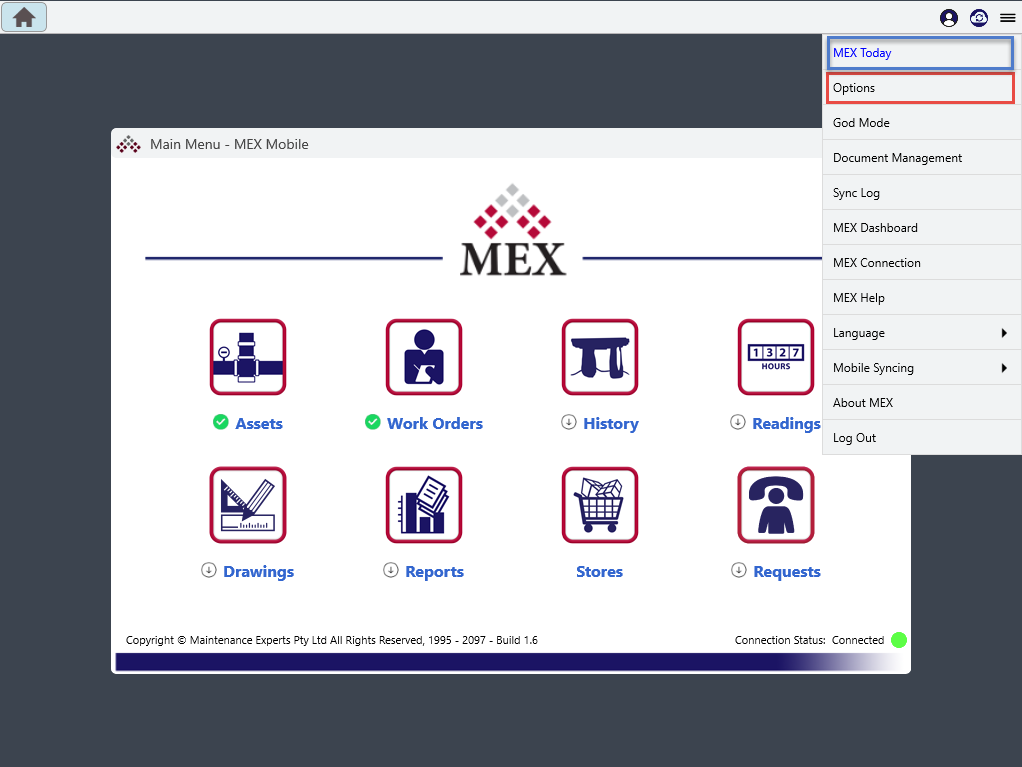
Then tap the check box to enable Show MEX Today on start-up.
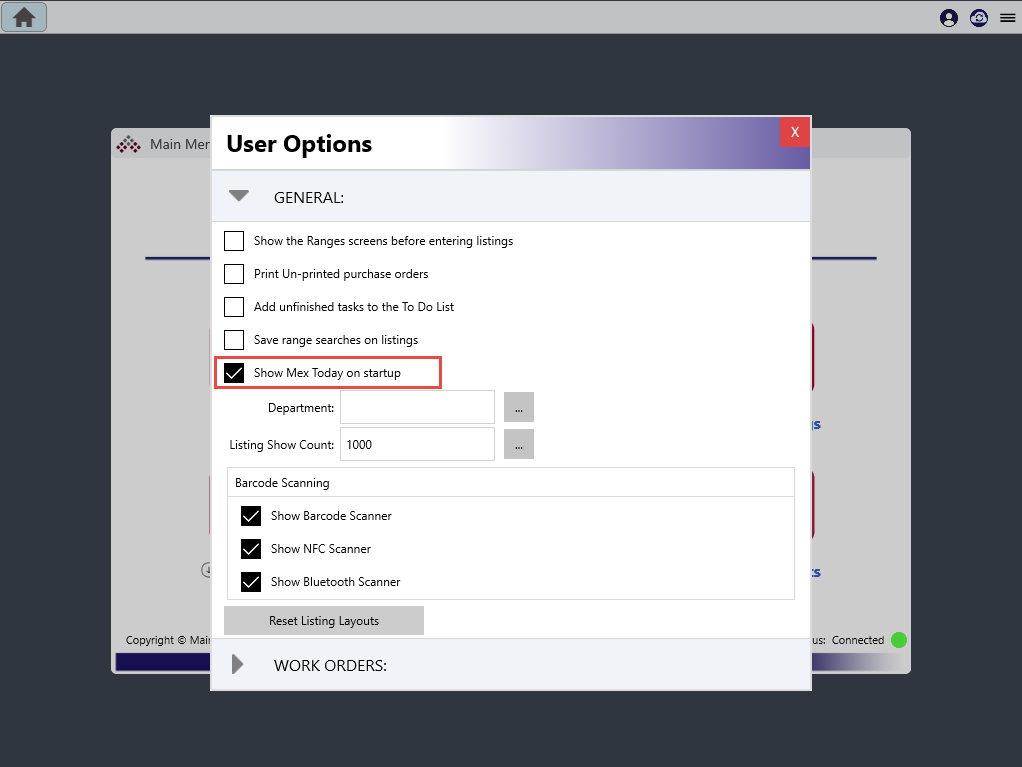
Customising MEX Today
On MEX Mobile, MEX Today will show you a list of Work Orders, as well as what needs approving. Your options for customisation will be to click the radio buttons to toggle the filter for which Work Orders are displayed on the listing.
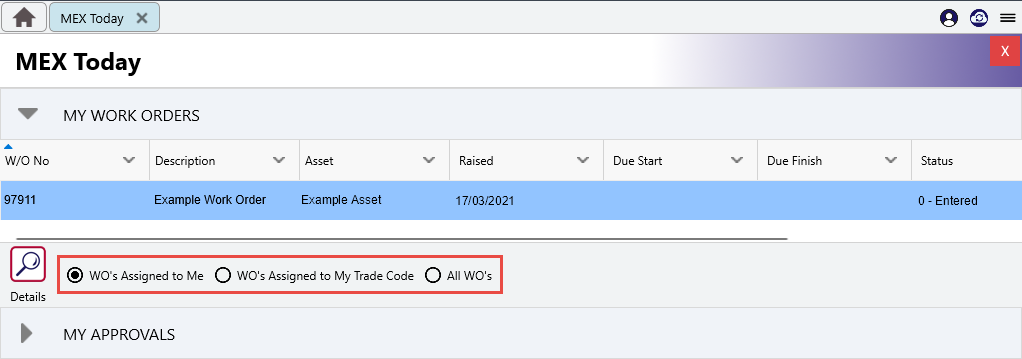
Everything needing your approval will show up in the My Approvals section. You can click to view the Details, or approve & decline straight from MEX Today.
In MEX 15, you have a some more options for customising the look and feel of your MEX Today. In the central panel you will see your Work Orders, and relevant approvals. Click Edit in the top-right and you can select what you want to see. If you can’t see anything and there is no title on the central panel, you may not have anything enabled in the Edit menu.
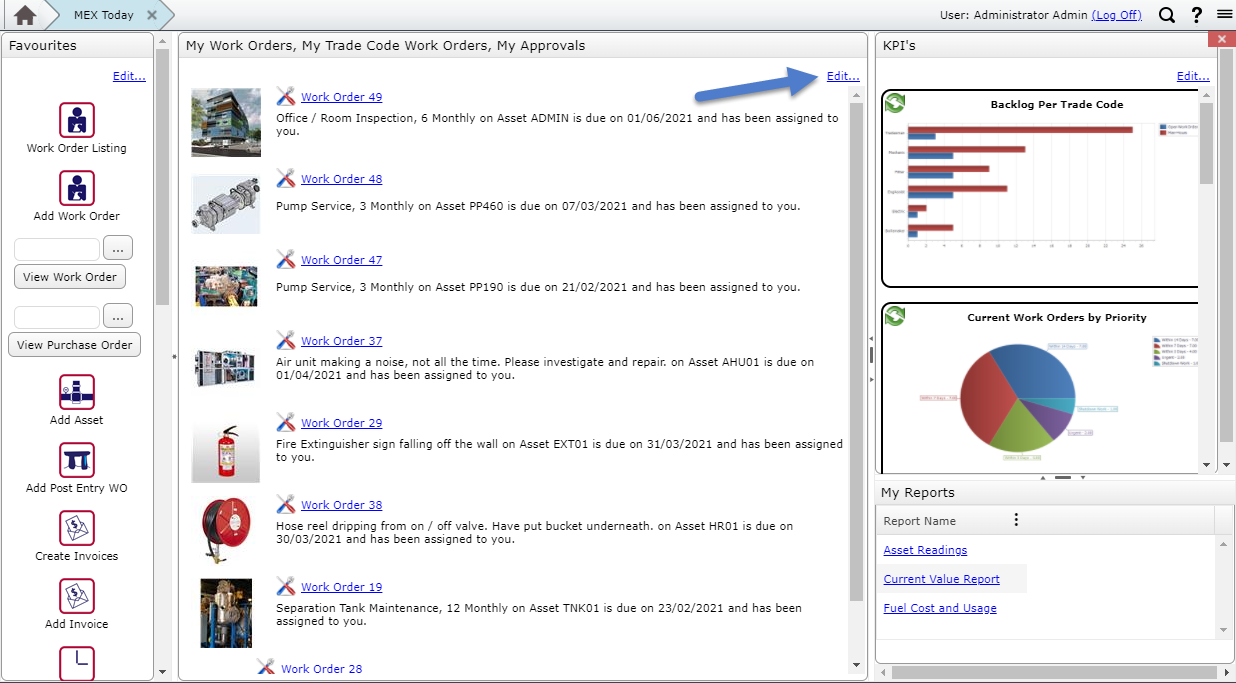
To assign a user to a Work Order, go to the Trades tab and click New. Select them from the Trade Name dropdown, and then the Work Order can show up on their MEX Today.
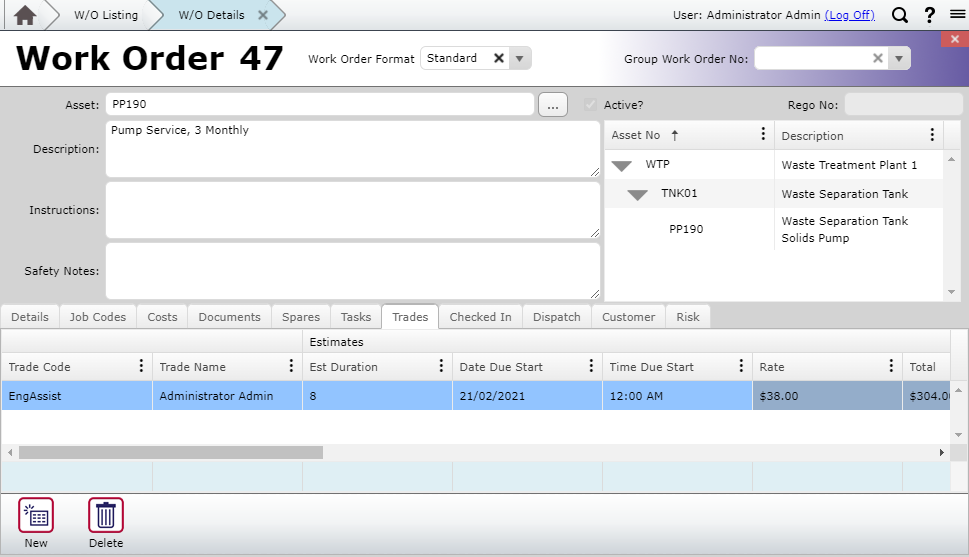
On the left you will see a Favourites panel. If you click Edit, there you will be able to “Configure your Favourites”. These provide quick access to different areas of MEX, so you can navigate more quickly to speed up your workflow.
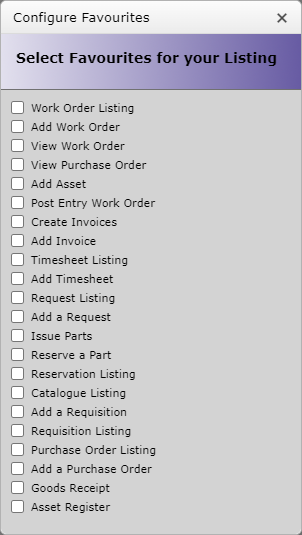
The panels can be resized by clicking and dragging the divider between each panel. You can also select from a list of KPIs to view on the right-hand side. And quickly access reports, by clicking Add To Favourites from the Report Listing.
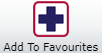
If you have any questions, please get in touch with the MEX Support team at support@mex.com.au or call +61 7 3392 4777.