
Barcoding in MEX with the MEX iOS app
We’ve been getting a lot of questions about barcoding in MEX on the iPad and iPhone, and so we have put together this article to go through when you should barcode, how to setup barcodes in MEX and how to actually use them to your advantage on the iPad or iPhone.
Before you start to implement a barcoding system you have to figure out whether or not it will be beneficial to your company.
Why barcode?
Barcoding makes it faster to capture data and the data is more reliable, inventory management is much easier and overall it is a very efficient way of asset identification.
When not to Barcode
Even with all these benefits, there are circumstances when it’s just not worth it. Like, if traceability is not required.
You don’t need to track where each tin of WD40 has gone. This would be the same for many other types of consumables.
You also shouldn’t implement barcoding if the time spent implementing it is greater than time saved by using it, the setup costs outweigh the benefits or if it’s just not practical to have a barcode on something.
Let’s Get Barcoding!
So you’ve decided to go ahead with barcoding, but where in MEX is it supported?
For Assets you can add the Barcode in the Asset Details -> Extended Tab -> Barcode Number Field.
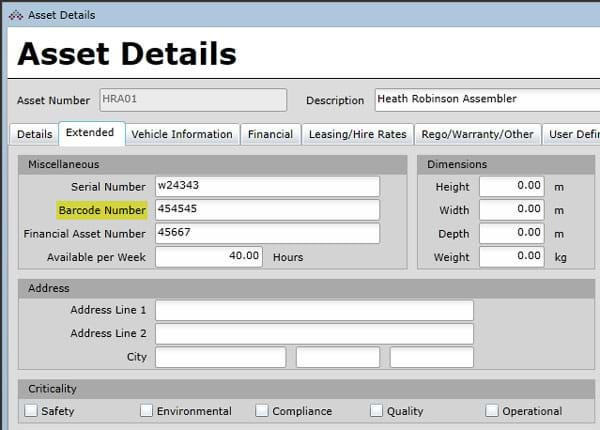
You can set it up for Assets in the asset detail’s extended tab
For Catalogue items, store the barcode number on the Catalogue details form -> Barcode Number field.
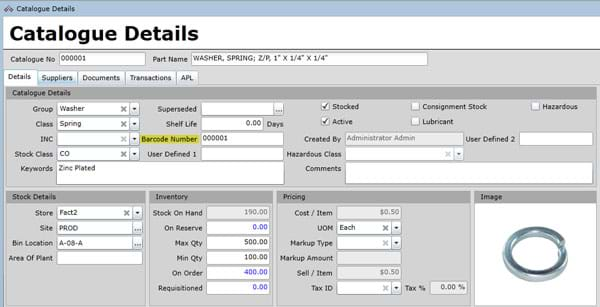
And for catalogue items just in the details tab. You will see a barcode number field there.
Once you have filled in the barcodes you can then begin using them to your advantage by scanning with a Bluetooth barcode scanner or the iPad or iPhone’s camera in areas such as:
- Issue Return
- Goods Receipt
- Stocktakes
- Inspections
Barcodes can be printed using the Stores Item Barcode Report and also from the Asset Barcodes Report. Label printing is inexpensive, so it’s best to find a label printer that has an automatic guillotine. This will save you a lot of time going through and manually cutting all the labels.
We recommend using a Brother P-touch label printer as they are common and more cost effective.
As I was saying before, you can use either a Bluetooth scanner or your device’s camera to scan barcodes. Keep in mind, the newer your iPhone or iPad the more effective it will be at scanning. I always recommend using the scanner over the device camera, we use the Scanfob Bluetooth scanners here at MEX. Their quite small, value for money and effective.
To connect the Bluetooth scanner with your device you will need to pair it. Following the manufacturer’s instructions will get you there, but in general all you need to do is:
- Turn on the scanner.
- Press the pair button.
- Go to Settings -> Bluetooth on your iPhone or iPad.
- Select the scanner in the list.
Using the scanner is as simple as holding the scan button and pointing it at the barcode. Make sure in MEX you have the barcode field or search field active, as if you are going to type in it. The scanner will bring across the barcode number into this field.
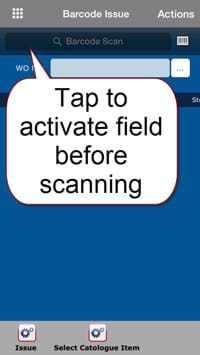
Tap to activate Barcode scanning field before scanning
Using the device’s camera is the same, you line up a rectangular box over the barcode and wait for the center line to turn green. This will bring the barcode number over into the search field.
That’s it for barcoding with MEX iOS, for more information or help with this, please contact our support team at support@mex.com.au or call +61 7 3392 4777.
To see more from Maitland Explains, subscribe to the MEX YouTube Channel and watch the full collection of Maitland Explains Series