
Documents in MEX V15
In this article we take a look at the changes to Documents in MEX 15 and what exactly you need to know to make the most of these new features. We’ll go over live editing, the document carousel, when to use the MEX Extension Server and the new layout mode of the Documents Tab.
Documents Uploaded in V15 Vs Document Links
First up - let’s figure out how to tell the difference between documents uploaded to MEX 15 and a document which links to a file on your computer or network. When a document is uploaded to MEX 15 you can only see the name of the document and the file type in the File Path column. All other documents aren’t actually loaded on the MEX 15 Server.
- If you see documents starting with double back slash, or a letter with a colon (A:\) and a backslash, this means they are only links to a document on your local computer or a shared drive in your network.
- If you see them beginning with https://, ftp:// or anything really with a colon and then two forward slashes, this means their usually somewhere out on the web.
The Live Edit Feature
With that cleared up, let’s talk about the live edit feature. With certain document types, such as excel and word, if you highlight the document and click open, this will open it up in another tab ready for editing. The live edit control is very similar to word or excel and allows you to make changes to an uploaded document without having to download it, modify it and then reload it. And all inside your browser.
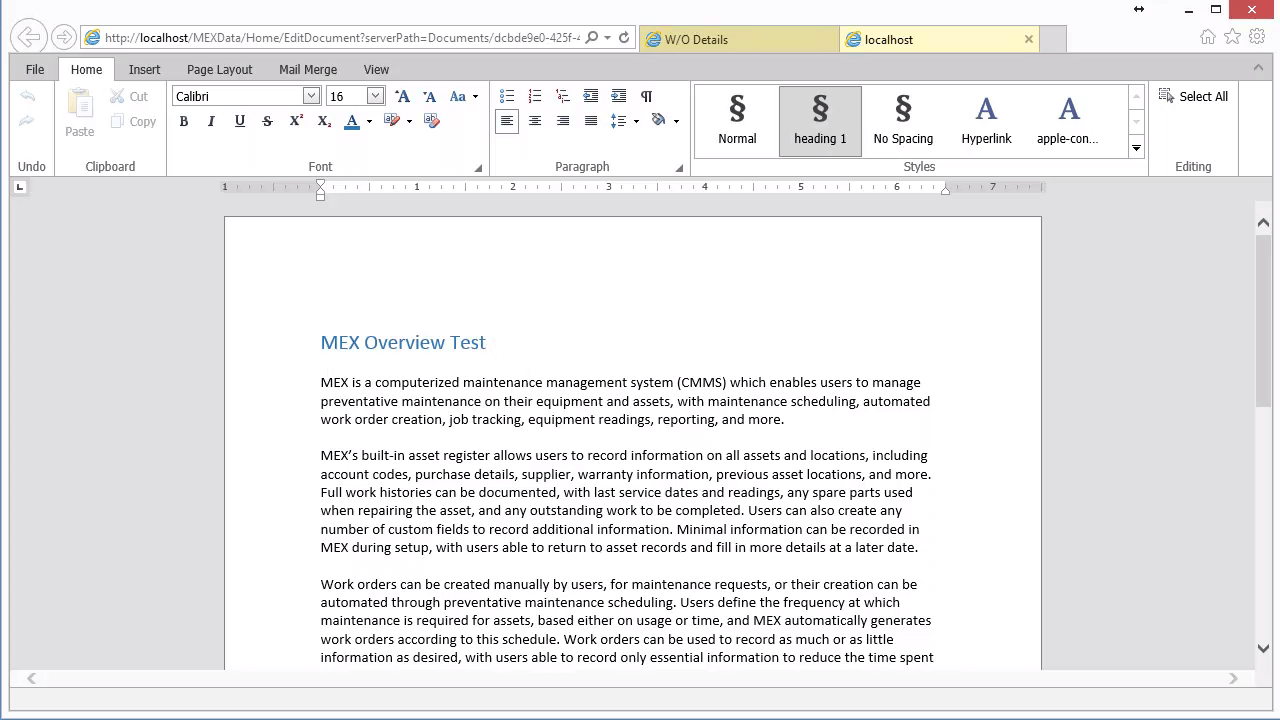
However, in the case you actually want to download a copy of the document to your computer, you can click ‘Download’ instead of open and it will do just that.
Live editing and local documents actually share one great benefit - when you edit the file and save it, that’s all you have to do. When someone goes to generate a report with the document attached, it will already be the latest version. You don’t have to upload the new copy to MEX.
One of the reasons live editing is extremely useful, is because unlike local documents which require you to be inside the network on a PC, you can edit documents on your tablet or phone of choice. Be it an android, iPhone, iPad or the Galaxy Note – you will be able to edit and save documents anywhere.
The MEX Extension Server
One very important factor to note in using local documents, is they will require you to run the MEX Extension Server in the background. This is really easy to do, a three step process. Step one, click the drop down menu from the top right. Step two, click Download Extension Server. Step three, run it.
The Extension Server will say “waiting for connection”. From here on out, you don’t have to do anything else to get it working. When you go to generate a report or open a local document, it will just work.
Document Tab Layouts – List Vs Icon
Since the release of MEX 15, you may have noticed the Documents tab has two different modes of layout
- Icon View
- Listing View,
You can switch between them by right clicking and choosing the option from the context menu.
List View
First, what are the changes to the classic list view?
You’ll see two new buttons, Move Up, Insert and Move Down. Sequencing documents now plays a role in MEX 15 because it determines the order of they appear in the document carousel. This means if you want a particular image to appear for an asset in the asset listing, you will have to make that image the first in the sequence. This is also the case for the printing order when printing attached docs.
Icon View
Let’s swap to the icon view, by right clicking a document row and selecting View Icons. In the icon view, you can change the sequence by dragging and dropping a document into a different position. Or, you click the plus icon to add a new document and click on an existing document to open it. You can also click on the documents comment to edit the comment them if you so choose.
![]()
Overall, the functionality is the same, except Icon view gives you a quick and easy glance at the contents of the documents if they are an image - and for other file types, shows the windows icon for that specific type.
The Document Carousel
In addition to icon view, there is also a Document Carousel which can be accessed from the Work Order, Request, Asset and PM listings. You will notice it straight away in the asset listing – it the container where the images for the asset appear in. For every other mentioned listing – if that row has documents, a paperclip icon will appear in the Number column.
Clicking the paperclip will show the carousel – giving you a quick glance at all the documents in order of their sequence. You can click a document or image to open it as well, even utilizing the live edit functionality if it is available for that file type.
If you have any questions about Documents in MEX 15, please contact our support team at support@mex.com.au or call +61 7 3392 4777