
Exporting Data in MEX V15
A feature of MEX that has been vastly improved in the new version 15 is the ability to Import/Export data from within the main MEX interface. In this article we care going to take a look at the exporting feature and demonstrate how easy it is to extract the data you need from MEX.
- Start by selecting the Import/Export Data option from the Menu button in the top right hand corner of MEX
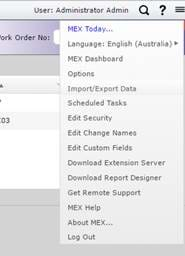
- Next we’re going to select the Export tab up the top of the screen
- From here you can now select what it is you want to export from MEX
- For this example, we’re going to grab the Asset data from our database
Above each export module option, you will see a list of four file types:
- XLS – Microsoft Excel 97-2003 Workbook format
- XLSX – Microsoft Excel Workbook
- CSV – Comma Separated Values, a simple file type that is openable as a text file, in Microsoft Excel, or commonly used to import data into other programs
- XML – Extensible Markup Language, this file format is also compatible with Microsoft Excel
Exporting using XLSX
For this example, we’re going to export to XLSX, the most recent Microsoft Excel file format.
- Begin by selecting ‘XLSX’ above the Assets export module
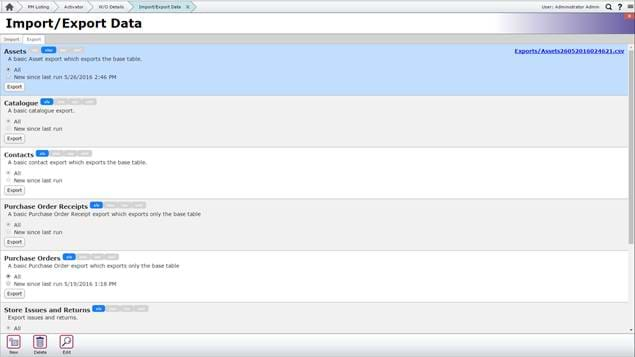
Underneath this, we can see that we have the option to export either ‘All’ or ‘New since last run’. This may be useful if you are running a regular export (i.e. weekly, monthly, etc.) and you wish to exclude the data from the previously run report. In this example, we’re going to select ‘All’.
- Click on Export.
- You’ll notice this may take a moment to process depending on the size of your Assets (or the amount of data in the module you chose to export)
- When it has completed, a link to download the file will appear, titled ‘Exports/Assets…’ followed by a time/date stamp

- Click on this link to begin the download
- Once completed, open this up in Excel
- On the top row of the spreadsheet we can see the column headings for each different field.
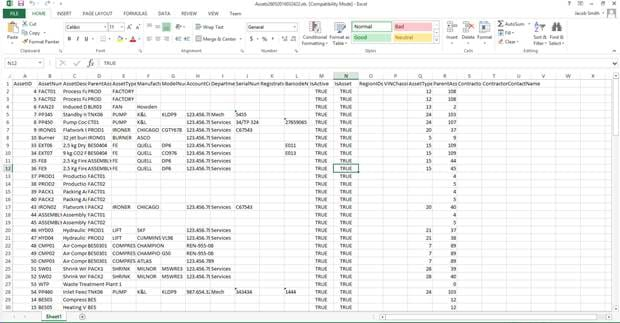
From here you are free to manipulate this data in Excel. Remember that as this is an export it will not affect your database, so any changes that you make in Excel will not be reflected in MEX.
Each export module is customizable – so if you wish to change the default parameters of the export, or add new/remove default fields, please contact sales@mex.com.au for a quote on this.