
MEX Quick Search Tool Tech Tip
Each day users are continually updating data in your MEX system; from job details, new Assets and users, to how much you are spending on your repairs and downtime. Having the appropriate reporting tools can allow for in depth data analysis and help determine if certain pieces of equipment need to be replaced, or if additional staff are needed to carry out work.
To handle this reporting necessity, MEX has a suite of standard reports within its Reports module that can do the trick. In addition to that, MEX has a Quick Search tool to display data in a ‘listing’ view. Quick Search allows users to display the results of an SQL Query in a listing screen, giving users the ability to extract specific sets of data for viewing or to be exported to Excel for analysis.
Accessing the Quick Search Tool
- In the top right-hand corner of the screen, select the hamburger menu button
- Select ‘Options’
- In the User Options dialog box, select ‘Quick Search’ from the left-hand side, click the right arrow (->) to move it into the ‘Current User’s Side Modules’ panel;
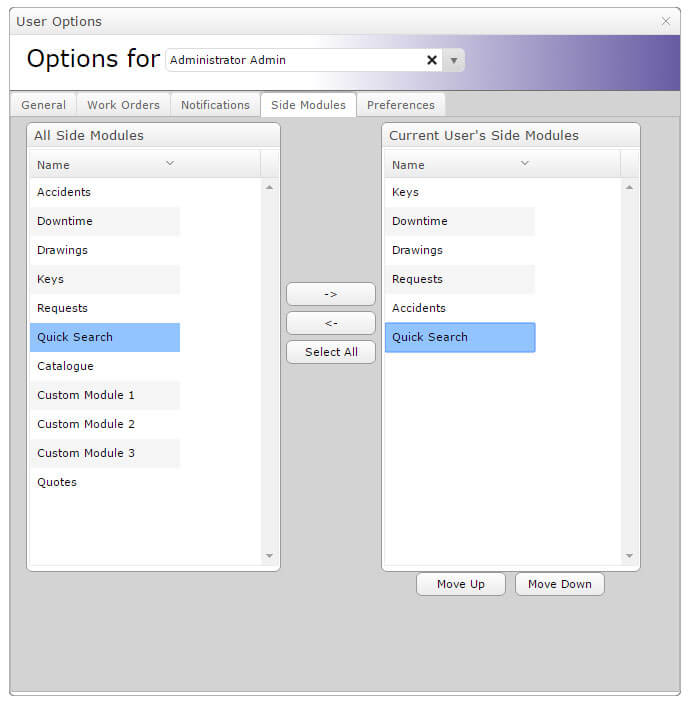
Adding Quick Search to Main Menu Side Modules
From there, you will notice that the ‘Quick Search’ icon appears in the Side Modules section of the Main Menu;
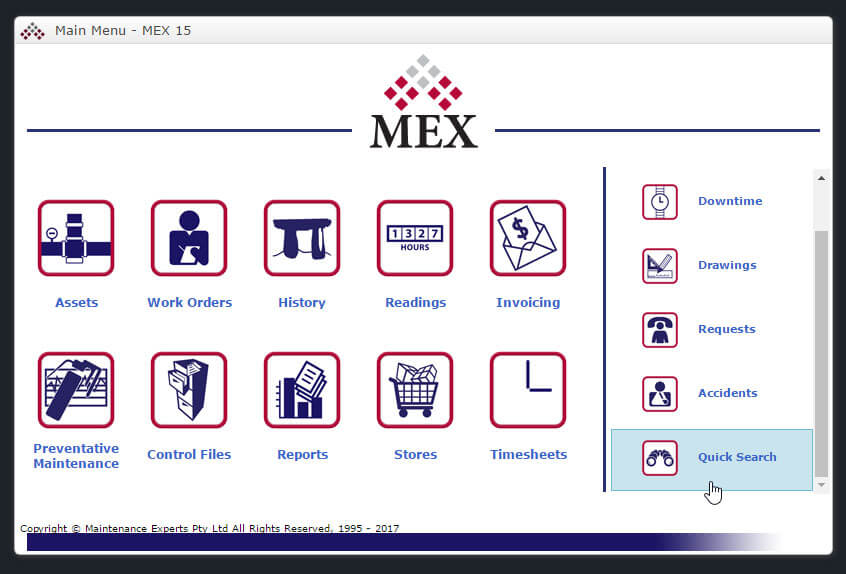
Quick Search on the MEX Main Menu -Side Modules
Viewing a Quick Search
- From the MEX Main Menu, click on the "Quick Search" button to open up the Quick Search Listing screen
- Select the Quick Search that you wish to view from the listing and click on the "View" button in the bottom left-hand corner of the screen. This will display the results of the Quick Search in a Listing screen as shown below
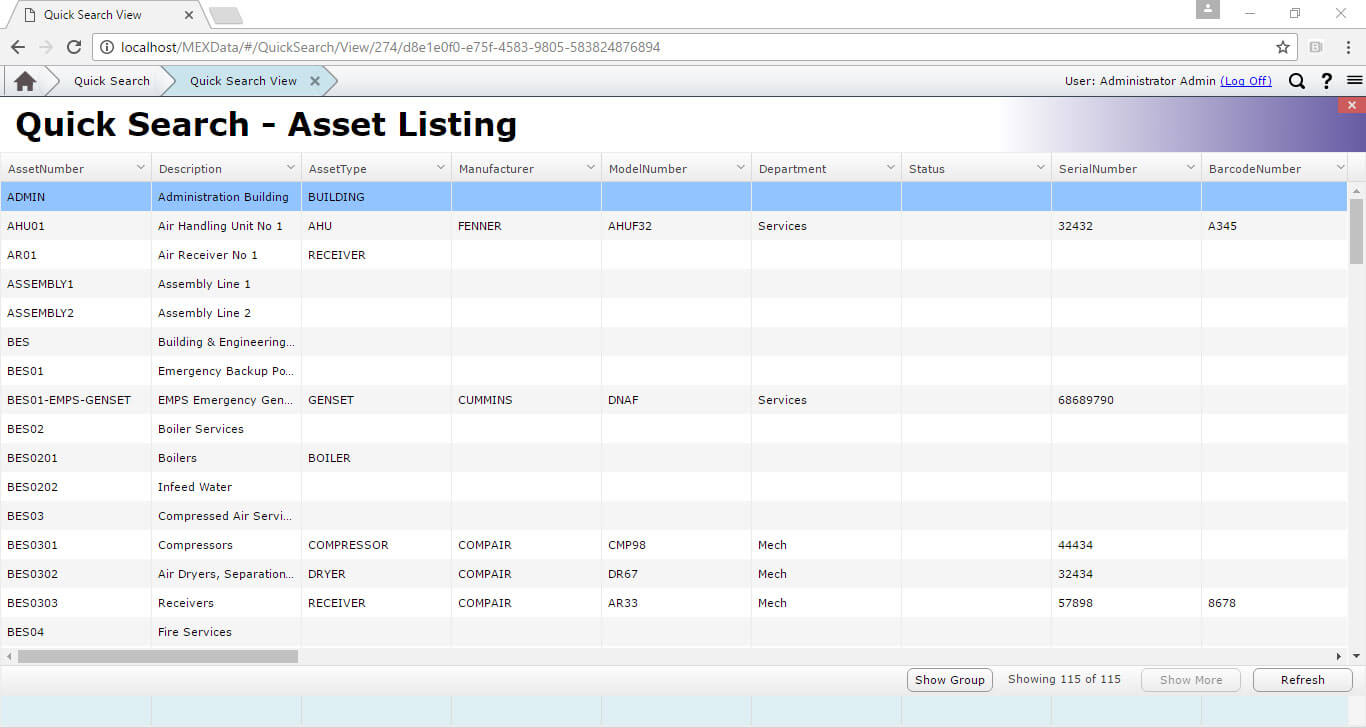
Viewing a Quick Search
Once the results of the Quick Search have been displayed you can sort and filter the results as you would with any other listing in MEX;
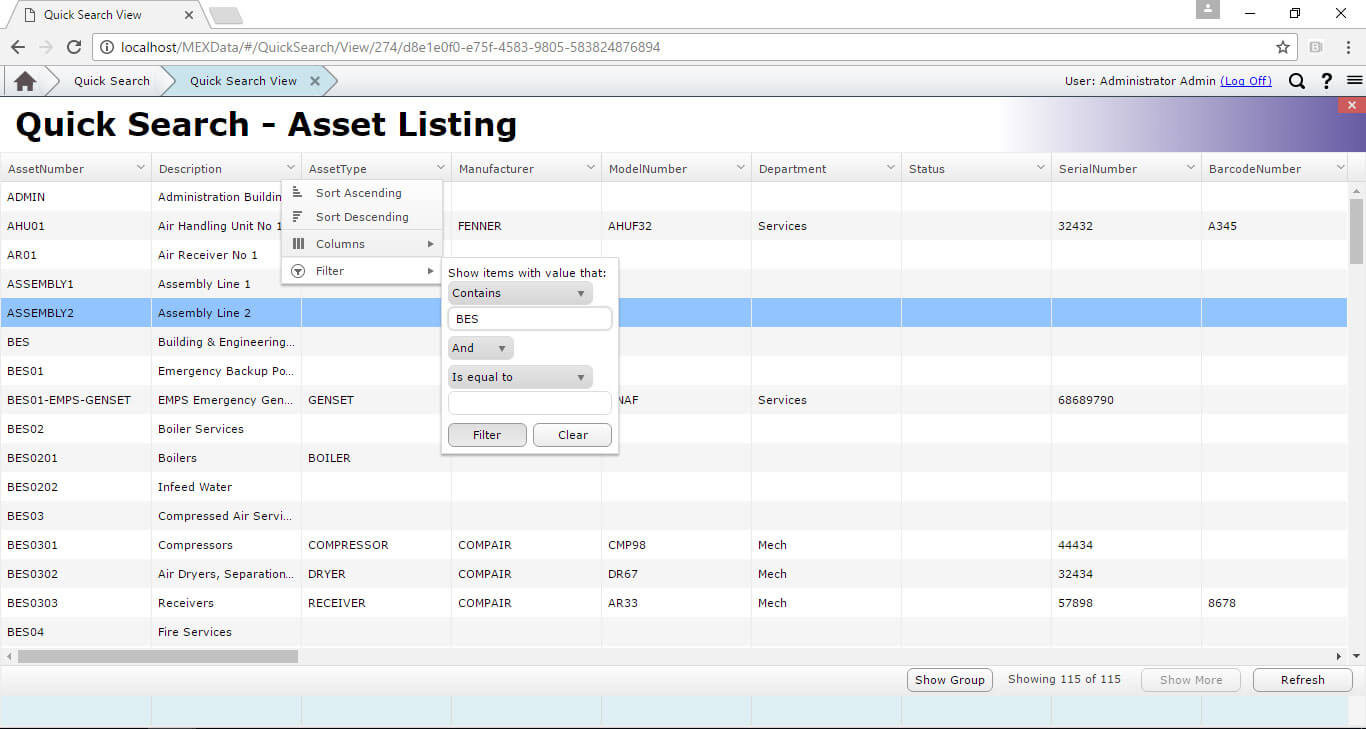
Sorting an Quick Search
To export the results to Excel or PDF, simply right-click anywhere in the listing, and select ‘Export Listing To’, then choose which output format you would like;
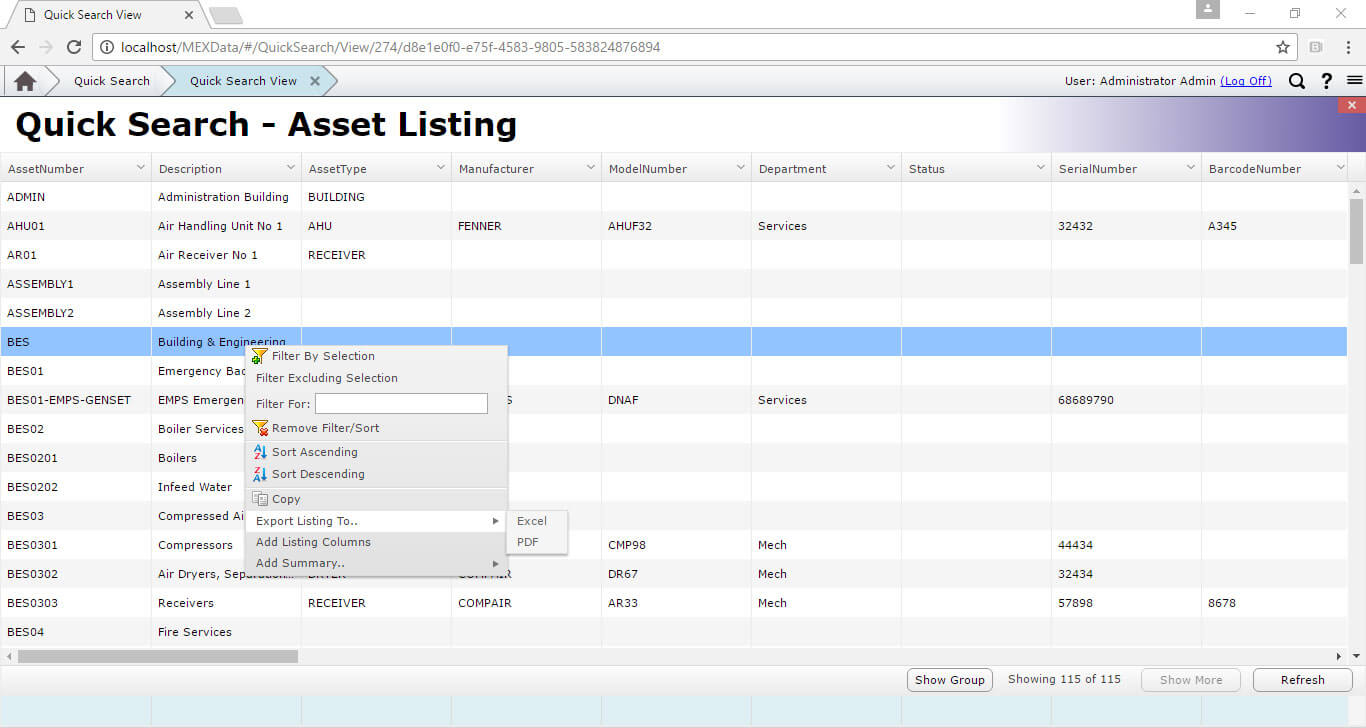
Filtering a Quick Search
Creating a New Quick Search
MEX comes with twelve pre-configured Quick Searches. With enough SQL knowledge, users can also add their own quick searches, or alter existing ones.
To create a new Quick Search;
- From the MEX Main Menu, click on the "Quick Search" button to open up the Quick Search Listing screen
- Click on the "New" button located at the bottom of the screen. This will open up a blank Quick Search Details screen for you to enter the details of your new search into
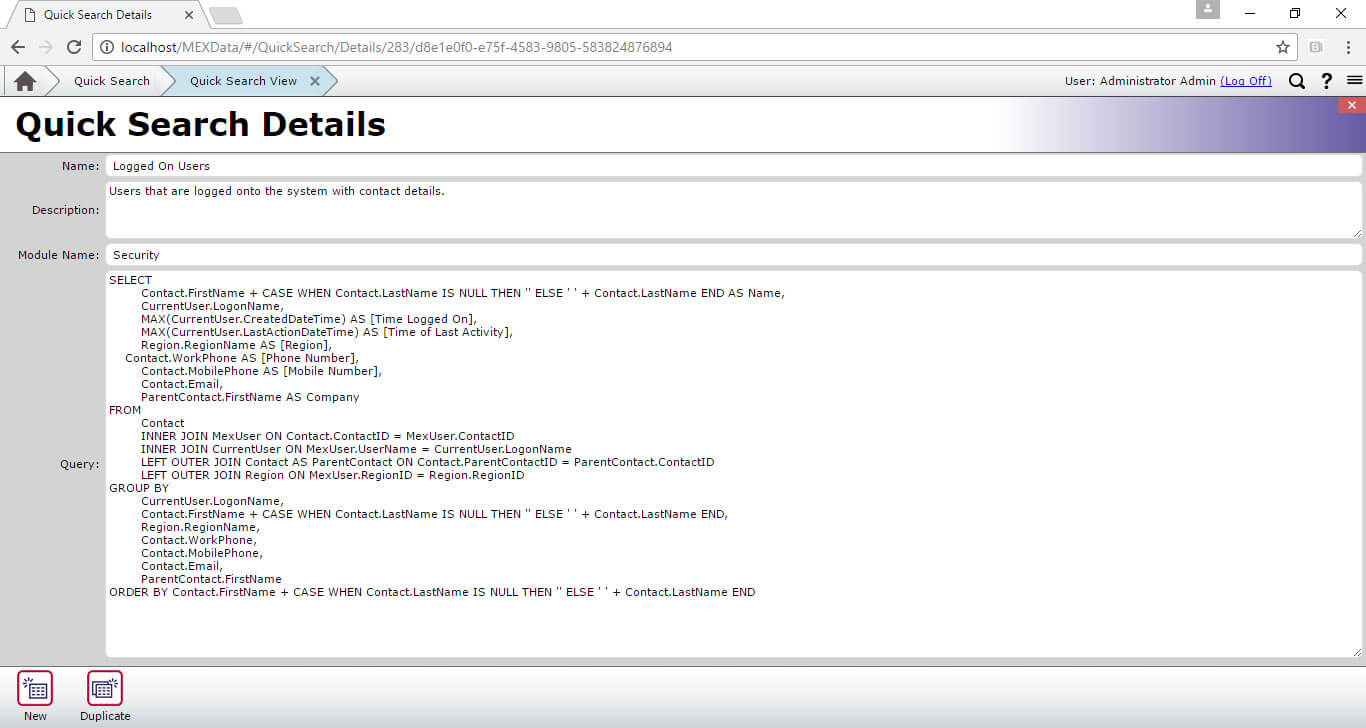
The Quick Search Details Screen
- Enter the following information into the Details screen:
- Name: A short name of the search to identify it in the listing
- Description: A more comprehensive description of the search
- Module Name: A text field used to enter the name of the area of the system that the search relates to i.e. "Work Orders". Please note the Module Name is optional and can be left blank
- Query: This is where the SQL query is entered that defines what data you would like to extract from your database
Get Quick Searching and see what useful listings you can extract from your system!
For more information contact MEX Support at support@mex.com.au