
Understanding Notifications and SMTP in MEX
The MEX Maintenance Software has the ability to send email notifications to alert certain users of various actions performed within the system. For example, when a new request is created, or a Purchase Order is approved. MEX has the ability to send out an alert to whoever you need to be made aware of that action.
In this article we will look at how to correctly setup these notifications and go through all you need to know about SMTP in MEX.
What modules Use Notifications in MEX?
MEX can be set up to send out notifications from the Purchase Order, Requests and Requisitions modules respectively.
Turning On Notifications
Firstly, we will need to turn on notifications for your users. Simply start by turning on notifications:
- From the MEX Main Menu click the Control Files button.
- Click the Security Users button.
- Select a user within the Security Users Listing by clicking on the user.
- Open the Users Details by either clicking the details button or double clicking on the user.
Here, you’ll see three tabs:
- Purchase Order Approvals
- Request Approvals
- Requisition Approvals.
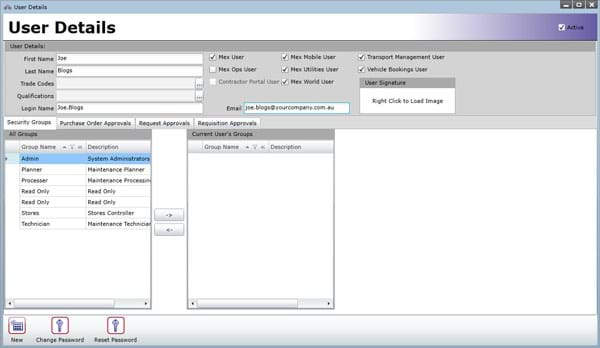
One of the three notification set up tabs, The Request Approvals tab
is selected in the Administrators User Details form.
In each of these tabs, there are a number of check boxes which dictate what notifications are sent out to this user. Simply go through and check the ones you need and close the form to save.
All done, notifications are set up for this user!
NB: Each user is unique and has their own notification settings. You will need to go through each one and set up their notifications accordingly.
Simple Mail Transfer Protocol?
This brings us to the subject of SMTP. MEX needs the correct SMTP details in order to send notifications, as emails.
“In the real world, SMTP would be a post office, it relays the mail to the address you wrote on the envelope. But first we need to know where the post office is, or what the SMTP configuration is.”
Ask your IT about your Simple Mail Transfer Protocol on Port 25 through the TCP Transport Layer……. That’s a bit much don’t you think? Instead of trying to relay that, we’ve created an email template you can send directly to your IT. It’ll make it clear what you need from them.
Filling in Your Notification Settings
Now that you’ve got your correct SMTP details, in MEX, log in as an Administrator and go to
- The Tools Menu
- Click Options
- Click the Notifications tab.
Here you fill in the fields as advised by your IT team. Depending on how the SMTP is configured, you may be required to fill in Username & Password. If you have ticked "Use SSL" a username and password will be required.
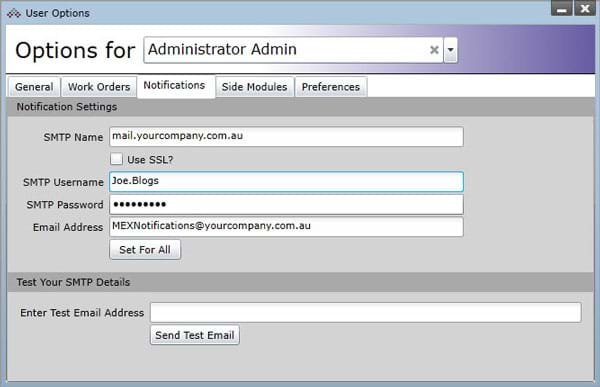
The MEX Notification Tab – Enter your SMTP and Email details here to use Notifications.
Getting the Email Addresses Right
Now here comes the most confusing part. The Email Address field here, is the From address when someone receives an email.
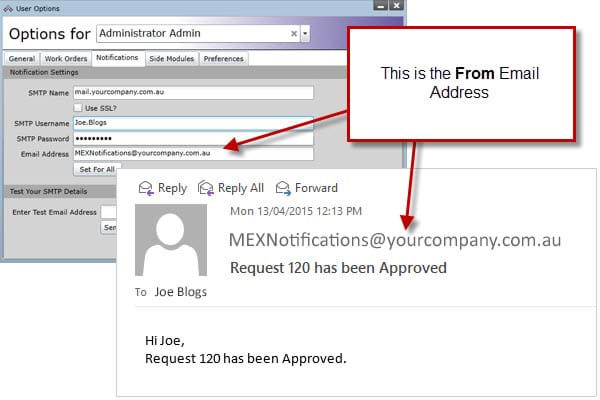
The Email Address in the Notification Tab is the FROM address,
when a notification email is sent out.
The Email field in the Security User Details is the To address that the notifications are sent to.
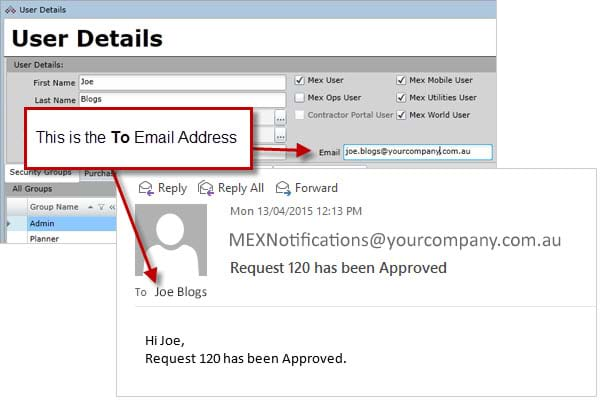
The Email Address in the User Details Tab is the To address,
when a notification email is sent out.
As a recommended practice, I invite you to set the SMTP configuration to be the same for all users, with the From email address as something like MEXNotifications@yourcompany.com.au.
If you are logged in as an Administrator you will see a Set For All button. Use this if you want to keep the SMTP configuration standard for everyone. This way, whenever someone receives a notification it will be from the address you decided and no one else needs to go through the same steps.
Get to Testing
Once you’ve filled in everything, put in an email address down the bottom and click Send Test Email. If it works, you’re ready to go, set for all users. Otherwise double check your settings or have your IT double check for you.
Now you know all you need to get your notifications up and running.
Having Issues or have Questions?
If you have any questions or issues with notifications please contact MEX Support at support@mex.com.au or call +61 7 3392 4777.
To see more from the Maitland Explains series of MEX Videos, please subscribe to the MEX YouTube Channel and watch the full collection of Maitland Explains Series.