
Using MEX 14 in Chrome Version 42.0.2311.90 m or later
As of the 14th of April, Google Chrome has stopped natively supporting a number of plugins, Silverlight included. If you’re on the latest version and try to open MEX, you might be faced with this:
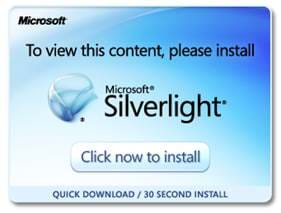
If you’re seeing this message and you know Silverlight is installed, try running MEX 14 in Internet Explorer and see if it does launch. If IE is running fine but Chrome isn’t, chances are you’re on the latest version of Chrome and you’re experiencing this plugin block.
This issue affects version 42.0.2311.90 m of Chrome or later. If you need to check what version of Chrome you’re running, you can click on the ![]() icon in the top right and select About Google Chrome:
icon in the top right and select About Google Chrome:
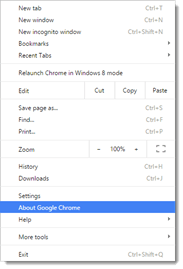
It should tell you what version of Chrome you’re currently running:
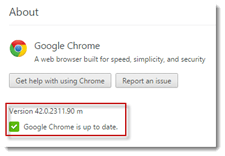
If it says you’re on version 42.0.2311.90 m or higher, then keep reading to learn how to resolve this issue.
How to Fix It?
If you don’t want to stop using your preferred browser for MEX then rest assured there is a solution for this. All you need to do is type the following into your URL/Address bar up the top:
- chrome://flags/#enable-npapi
Once this settings page loads, it will automatically be looking at the option you will need to enable. Just click on ‘enable’ and then re-launch your browser. It will look like this after you’ve pressed it:

You should now be able to visit your MEX14 web address and it will begin loading as normal. If you’re finding that it still is saying that you need to install Silverlight you might not be closing Chrome properly. To ensure that your browser settings are saved, click on the ![]() icon again and select Exit at the very bottom.
icon again and select Exit at the very bottom.
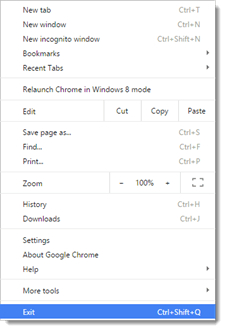
If you’re sure that you’ve enabled this option and exited Chrome correctly, give us a call and we’ll take a look at the issue. If it’s outside business hours then you should be still able to use the program in Internet Explorer for the time being.
Trouble Viewing PDFs?
If users are seeing a grey screen when trying to preview a report the default chrome pdf viewer is probably the cause.
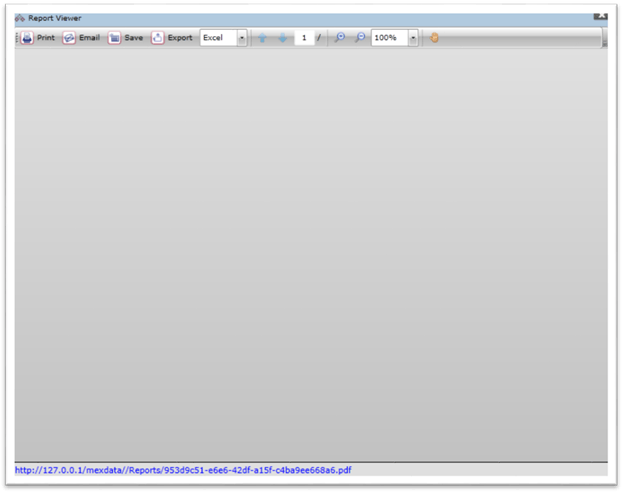
To fix this issue open chrome://plugins in the chrome browser and disable the Chrome PDF Viewer by Clicking the Disable hyperlink.
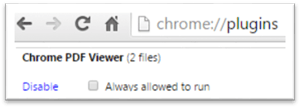
You can now log out of MEX and close out completely from Google Chrome. When you relaunch MEX the preview will work.
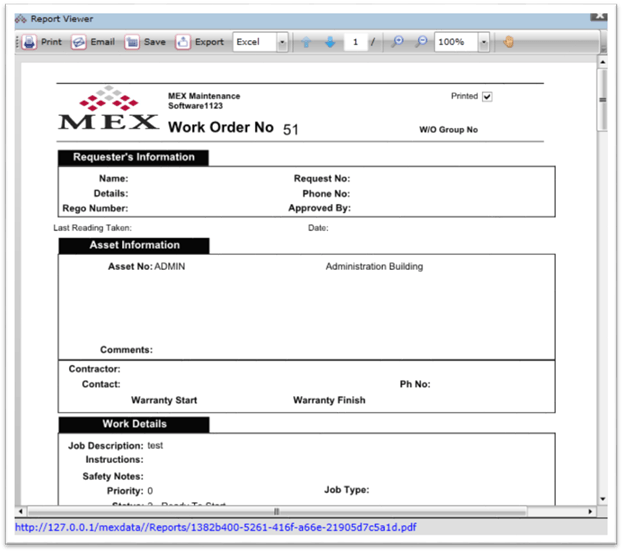
If it doesn’t make sure you have a pdf viewer like foxit or adobe acrobat installed and try again.
Need Help With This?
For more information or help with this, contact the MEX Support team at support@mex.com.au or call +61 7 3392 4777