
Working with Group Work Orders in MEX
When working on a project, multiple work orders will need to be raised to capture all work performed throughout the life of that project. For this very reason MEX has in place the Group Work Order functionality that allows for all related Work Orders to be grouped together. By doing this, all ongoing costs associated with the project can be grouped together, along with all other information related to the various work orders assigned to the group. In the long run this makes life easier when it comes to analysing and reporting on the project.
Let’s take a look at Group Work Orders, from setting up the group, reporting on the group and closing the group once all project work is complete.
Setting up a Work Order Group.
To start with, you will need to designate a particular Work Order to act as the Master Work Order for the Group. All other Work Orders are then aligned with this order and hence all information is grouped together.
In order to Create a new Group Work Order, you will need to do the following:
- From the MEX Main Menu, click the Work Order button
- In the Work Order listing click the New Work Order Button
- Fill out the appropriate Work Order Details, Descriptions and assign the Site in which you will be carrying out this project as the Asset to use.
- Tick the Group Work Order Check box to make this the Master Work Order for the group.
- Once you are satisfied with the Master Work Order, simply close the form to save the order.
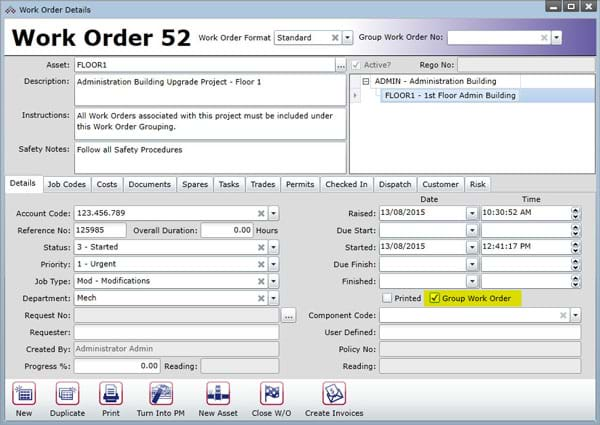
An example of a Master Work Order being created in the MEX Maintenance Software
The next step is to add all other Work Orders associated with this particular project to your group. To do this you will need to:
- Select any current Work Orders in the system or create the new Work Orders that you need to be associated in the same Work Order Group for your project.
- Open the Work Order Details of each of these Work Orders.
- In the top right hand side of the form there will be a drop down labelled – Group Work Order Number
- Drop down this list and look for the Master Work Order you made earlier.
- Select the Work Order number, eg: 52
- Close the form to save.
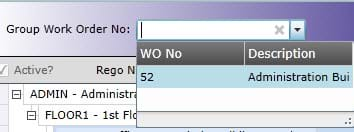
Select the Master Work Order saved earlier
as your Group Work Order Number
The Work Orders that you have assigned to the Master Work Order are now all part of the Group Work Order. All data associated with any of these Work Orders will now be captured and grouped together for your analysis and reporting purposes.
Reporting on a Work Order Group
In order to Report on Group Work Orders, simply highlight the master Work Order in the work order listing and select the “Print Groups” button.
This will open up the Work Order Groups Prints form, which lists out all the Work Orders that belong to that particular group. From this form you may perform the following functions:
- Schedule the Work Orders
- Print all the Work Orders in a batch
- Print a summary of the group
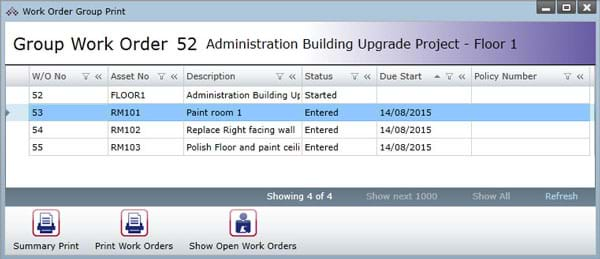
The Group Work Order Print Screen
The summary print will give you a good picture of the work and costs associated within the groups. The summary will print
- A summary of the work details
- The estimated Labour, Materials and Other Costs of the Work Orders with totals.
- The Due Start Date of each Work Order.
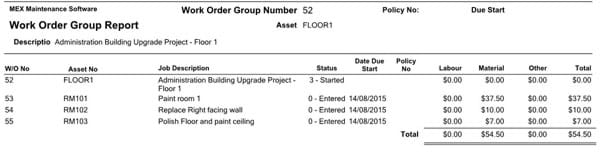
An example of the Summary print of a Group Work Order
Closing a work order in the group
Once all work is complete, proceed to closing each of your Work Orders contained within the group, just as you would a normal Work Order. You can then close the Master Work Order to finalise the work you have carried out.
Do note that when a Work Order in a Work Order group is closed, it will still appear in the group when bringing up the print group listing. To avoid the confusion and only show open Work Orders in the listing:
- Click on the ‘Show Open Work Orders’ button in the bottom ribbon.
This will remove all closed work orders from the listing, but will still include them when printing out the Work Order Group Report as they did contribute to work and costs for this project.
When the button has been clicked, it will be replaced by a ‘Show All Work Orders’ button instead to allow you to show these excluded Work Orders if you need to.
Any Questions?
If you have any questions about Group Work Orders in MEX please contact the MEX Support team at support@mex.com.au or call +61 7 3392 4777.