
Your Browsers Caching It Up
As browser based applications become more common in IT environments, we become aware that they can run increasingly slower; the cache becomes full, too many tracking cookies are stored, toolbars and even spyware can all degrade our experience over time.
Often when an end user has a problem with a browser based application such as MEX, they are quick to point the finger at the application itself, when in most cases it is in fact a browser related.
Troubleshooting any of these issues always start with clearing the browser cache. This is a common clean up task that you may already know and it can be done by simply opening up your web history and deleting the history. For a more permanent option, some browsers can be set up to delete history upon closure which is an added bonus.
Clearing the Browser Cache
Clearing the browser cache in general is a great way to clear up all the data you have been storing since the last time you cleared it. Users running MEX from a browser such as Internet Explorer, are in the same boat and should also clear out their browser cache.
To do so is not complicated
- Simply press the key combination of Ctrl + Shift + Del while on an open browser window.
- This will then open a window to delete any browser history, cookies, form data, and anything else that applies.
- Select the options to clear out and select Delete to clear out your Browser Cache.
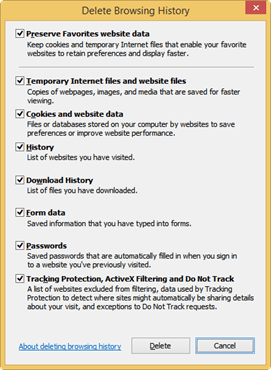
This action can be used to clear the cache in both Internet Explorer and Google Chrome (chrome needs to be below Version 45 in order to run MEX)
Clearing the Silverlight Cache
With the introduction of Microsoft Silverlight in recent years, and a number of online application utilising the platform, it can also help to clear Silverlight’s cache. This can free up some of the older data stored on your computer and allow new data to be easily pulled down from the server and served up.
You can clear the silver light cache by doing the following:
- Right click the mouse anywhere within the application you have open inside your browser and click the Silverlight menu item.
- This will open a dialog box where you should be able to click the last tab on the right side.
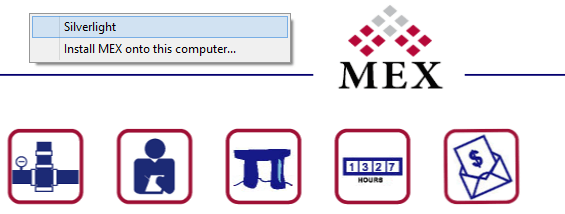
Right Clicking your application (in this case MEX) will
show a menu allowing you to access the Silverlight Cache.
- You can then highlight all the required entries and proceed to deleting them.
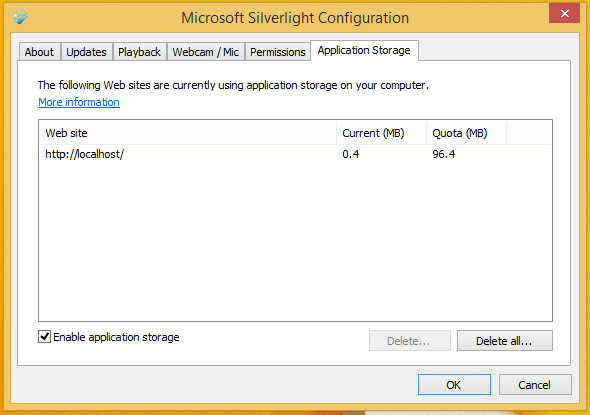
The Application Storage tab holds the Silverlight applications
references and allows users to delete any saved data.
Once you have cleared the cache, refresh the page and reopen your application (in this case MEX). You will be asked to select a preferred language, and you can begin using MEX again with a clean storage space to save your cached data.
In terms of what browser to use with the MEX application. You need to use the most recent version of Internet Explorer and other browsers that are compatible with Silverlight.
Adding MEX to the Trusted Sites
If MEX is being blocked by some form of browser security, users may be required to add MEX onto their browsers trusted site list in order to bypass the security blocking MEX. To add a site to the trusted list:
- Begin by opening the browser settings and navigating to the security section.
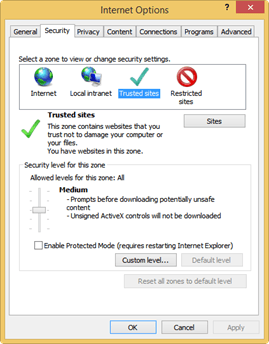
- Select the ‘Sites’ button in order to add MEX.
- From here, simply type the website to include and click the Add button.
- MEX will now be seen as a trusted site.
Another Handy MEX Tip
And one more MEX specific tip, (and for home PC users), it can be a good idea to have two MEX admin accounts with good passwords available to two staff members; as sometimes people are away from work and you need to setup a new user or change a staff members login details.
All simple stuff, which saves time and money.
Contacting MEX Support
At the end of the day, if a user is having trouble with MEX they can always call or email the MEX Support team and we will do everything we can to help out.
- Call on: +61 07 3392 477
- Email: support@mex.com.au