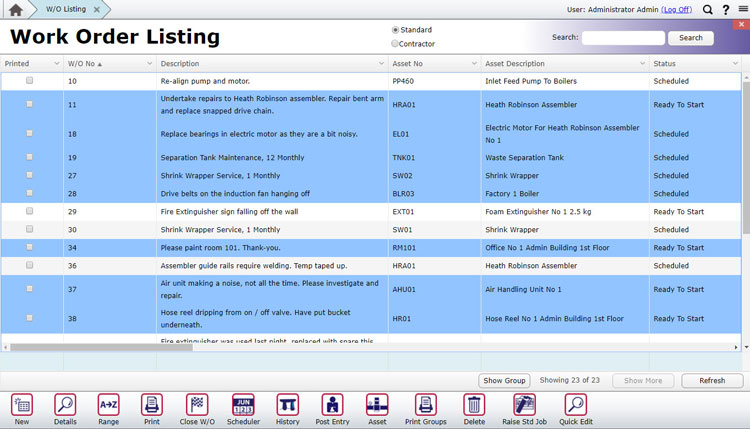
Work Order Listing Tips
The Work Order listing in MEX is so much more than just a list of open maintenance jobs, it allows for many functions to be performed, allowing you to get more done efficiently. From editing multiple Work Orders at once, to filtering the listing. We list some handy tips for working in the Work Order listing in this article.
Actioning Multiple Work Orders
Within MEX, users can highlight multiple items and action them simultaneously including Printing, Closing, and Deleting.
Simply hold down the CTRL button and proceed to highlighting the Work Order you wish to work with. Once these are highlighted, click on the button of the function you wish to perform. For example, closing these 8 Work Orders to History.
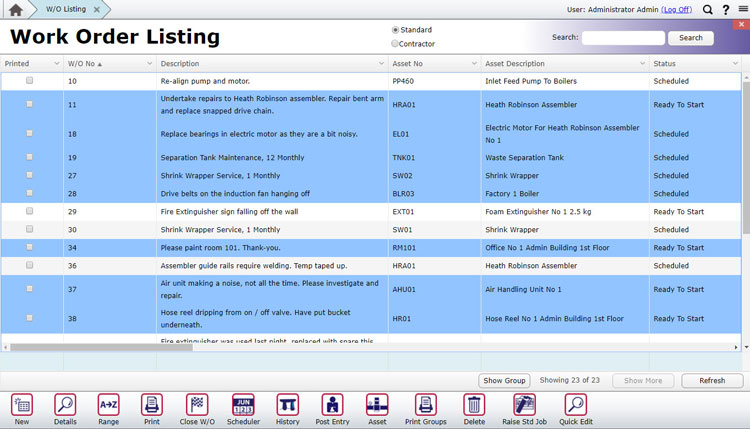
Filtering
It often can be difficult to look for a particular item when reading all of the open data on a single list. To help get around this, the MEX Work Order listing offers the option to filter the listing results to meet your requirements. This is done by selecting the Drop-down arrow on a column header and selecting the filter option.
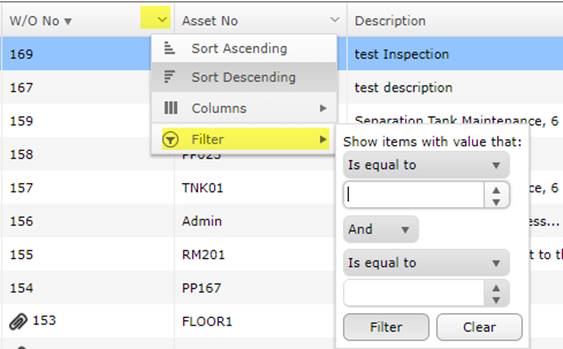
Please see the link below for more details on filters and the advantages between using a filter or a range search.
Exporting the Listing Data
For users who require a copy of the Work Order listing outside of MEX, we do offer the ability to export most listings in the MEX System, including the Work Order listing. To export the data:
- Right mouse click on any part of the listing
- From the resulting menu select ‘Export Listing To’ option
- You can choose from either a PDF or an Excel file type to export to.
Please note, any filters or Range Search applied will also be included with the exported data. For a more detailed explanation on the export feature, please see the guide below
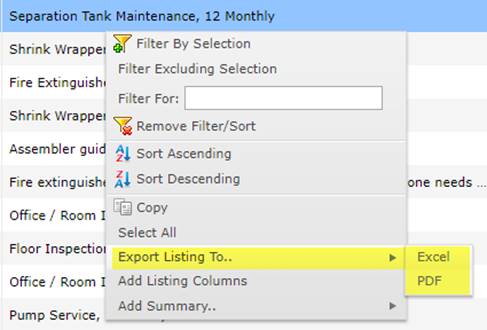
Working with History jobs
It is possible to view the history listing on the Work Order listing. To do this you will require a Range search. By default, this search window will have a value saved in the “End” Status field which will indicate the “Started” job status; this is how MEX limits the listing to only see the current open work. By clearing this data, MEX will not apply and End Status value to limit it’s results by and the history data will be included in the Work Order listing.
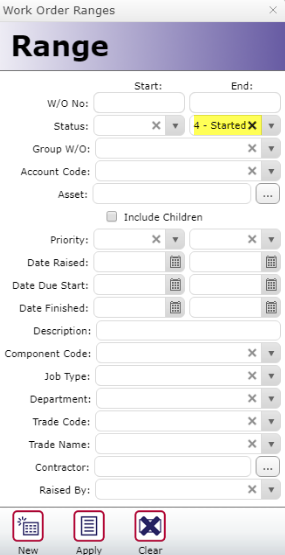
Another feature similar to this is the ability to view an open Work Order as a history job by selecting the job and pressing the History button. This same method can be carried out in the reverse order from the history work order listing which allows for users to re-open closed work. For more information on this, please follow the link below.
Creating Post Entry Jobs
If users are required to create a Work Order Directly into history, then they will need to select the ‘Post Entry’ button on the listing and they will be able to enter a new job directly into the history listing.
To create a post entry Work Order
- In the Work Order listing click the Post Entry Button on the bottom bar
- Select the Asset you wish to enter the Work Order for
- Fill in the details
A more detailed example can be found on our link below
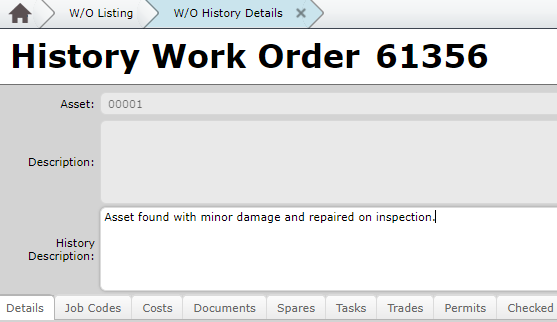
Editing Multiple Work Orders
There are times when users may be required to update a large series of work orders at once. To assist with this, we have introduced the quick search function which allows for easy and effective editing on multiple work orders at once.
By clicking on the Click Edit button in the Work Order listing, a user can go through and edit things like the Asset, Job Descriptions, Job Types, Priorities and associated dates, etc…
More information about this feature can be found here:
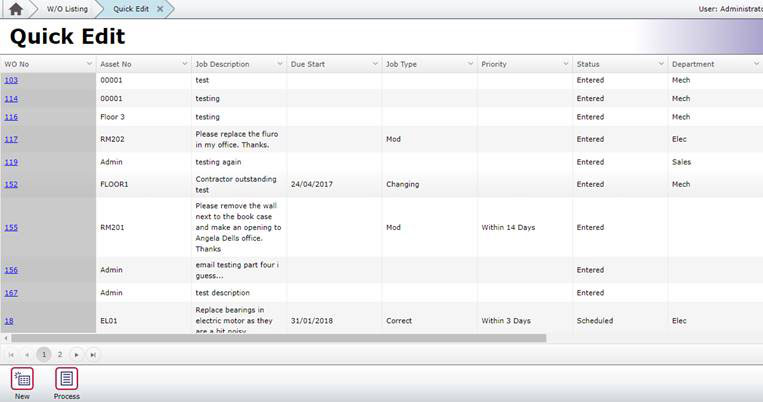
These are only some of the things you can do in the Work Order listing. If you have any questions or experience any difficulty with this feature, then you can contact MEX Support via email at support@mex.com.au or over the phone on +61 7 3392 4777.